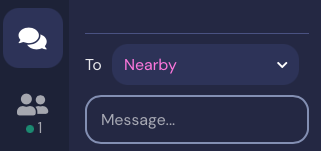This guide is designed to help you navigate through the virtual ITS Internship Program showcase. If you have questions at any time, please email [email protected].
If you are in Gather Town and need help, you can use the chat feature to find users with “Event Staff” at the end of their names. Feel free to chat with any of us to ask questions.
For the best experience in Gather Town, we recommend you use a Google Chrome browser.
Entering the Event
- Click the Gather Town link on the event page
- A pop up screen will appear before you enter the event space. Here, you can:
- Click Edit Character
- Name yourself, we encourage you to list your department/organization after your name (e.g. Kaylee Bloom - ITS Administration)
- Change your avatar appearance
- Allow Gather Town to access your camera/microphone
- Mute yourself upon entry (click the microphone icon on your video)
- Turn on/off your camera (click the camera icon on your video)
- Click Edit Character
-
Click Join the Gathering
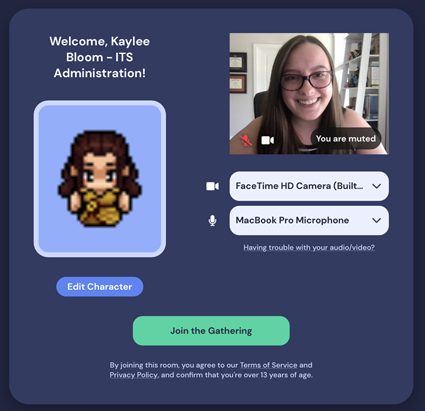
- If you are a first time user of Gather Town, you will be prompted to complete a tutorial. You may continue with the tutorial, or click the Skip Tutorial button of the left hand side of your screen to proceed.
-
After you have completed the tutorial, Gather Town will prompt you to "Walk through the door to join InternshipShowcase2021.” You will load into a space where you can further familiarize yourself with the controls. Follow the arrows on the floor and move upward to enter the 2021 ITS Internship Program Showcase!
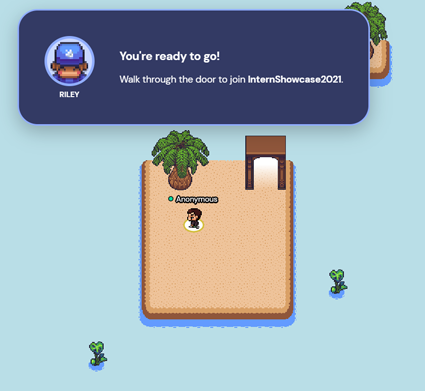
Using Gather Town
When you first enter the Gather Town space, you will be placed into a room where you can familiarize yourself with Gather Town's controls. Follow the arrows to enter the main event space.
-
You can view a mini map of the event by clicking on the map icon at the bottom of your screen. You can also utilize the emote feature by clicking on the smiley face.

- Use your arrow keys to navigate through the event space.
-
Press “X” on your keyboard to interact with and view objects, such as the posters.
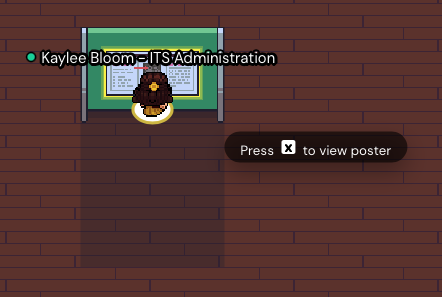
- When you get close to others, you will be able to see their video and hear their audio.
- Use “control” plus “+/-” to zoom in and out of the browser window if you need to see more of the event space.
-
On the left side of your screen, click on the message bubbles to open the chat feature. You may select a specific person to send a message to, or message anyone nearby.